Migrationen sind häufig eine anspruchsvolle und manchmal auch komplexe Angelegenheit. Um dir die Migration zu unserem vDC so einfach wie möglich zu gestalten, zeigen wir dir in diesem FAQ, wie du am einfachsten deine VMware-Umgebungen auf deine vDC Umgebung bei hosttech umziehst.
Variante 1 – Einfach und Optimal
Um zu starten, werden zunächst sämtliche Treiber deinstalliert (Windows) sowie die VMware Tools gelöscht. Anschliessend wird das VMDK Image zu einem RAW-Image umgewandelt und dann über eine temporäre Linux VM in deinem vDC auf einen zweiten Storage gespiegelt.
Folge hierfür den folgenden Arbeitsschritten:
- Zuerst erstellst du im vDC Panel eine Ubuntu VM (diese darf sehr klein sein z.B. 1 Kern & 2GB RAM).Wichtig: Die Festplattengrösse der erstellten VM muss ausreichend gross sein, sodass die VMDK-Datei darauf Platz findet.
- Nachdem der Server erstellt wurde, wird ein zweiter Storage angelegt. Dieser sollte die gewünschte Zielgrösse der VMDK haben.
- Verbinde den zweiten Storage nun per Drag & Drop mit der Ubuntu VM.
- Starte die Ubuntu VM und stelle eine SSH-Verbindung her.
- Übertrage nun deine VMDK auf den neuen Server, bspw. per SFTP oder SCP.
- Anschliessend wird der Konverter mit folgendem Befehl installiert:
aptinstall qemu-utils -y - Danach wird die Umwandlung ins RAW Format direkt auf den zweiten Storage ausgeführt:
qemu-img convert -p test.vmdk -O raw /dev/sdb
Sollte folgende Meldung erscheinen, muss der 2. Storage im Panel vergrössert werden:qemu-img: /dev/sdb: error while converting raw: Device is too small
Der laufende Vorgang sollte wie folgt aussehen:root@vmdk-convert:~# qemu-img convert -p test.vmdk -O raw /dev/sdb (3.00/100%) - Nach Abschluss fährst du die Ubuntu VM herunter (poweroff) und trennst den zweiten Storage von der VM.
- Erstelle nun eine weitere VM ohne Storage und hänge den soeben entkoppelten Storage an die neue VM.
- Jetzt noch den Server einschalten und das konvertierte Image sollte starten.
Variante 2 – für Ausnahmefälle
Die zweite Variante ist um ein vielfaches umständlicher und sollte nur in Ausnahmefällen gewählt werden.
Hierbei muss das VMDK Image zunächst per scp auf einen vDC Host mit installieren qemu-img Tools (QEMU disk image utility) übertragen werden, um anschliessend das VMware Image in einer weiteren Virtualisierungsumgebung (Hardware Profil – Nested Virtualization) zu starten und den gewünschten VirtIO SCSI Treiber zu installieren. Bei Variante 2 wird Variante 1 also quasi im Nachhinein durchgeführt.
Solltest du dennoch Variante 2 aufführen müssen, kannst du den untenstehenden Schritten folgen.
Schritt 1: Vorbereitungen
Im ersten Schritt wechselst du in dein vDC Panel und erstellst einen neuen Server mit öffentlicher IP-Adresse. Da es sich um ein Virtualisierungssystem handelt, solltest du darauf achten das auf dem Server genügend Ressourcen zur Verfügung stehen, als Richtwert würde ich 4 Kerne und 16 GB Arbeitsspeicher festlegen. Zusätzlich muss in den erweiterten Einstellungen als Hardware Profile > “Nested – aktiviert Nested Virtualization” ausgewählt werden.
Für den Server Storage muss zudem genügend Kapazität eingeplant werden, die zu konvertierenden Images müssen hierauf übertragen werden. Für produktive Setups liegen realistische Werte bei um ~500 GB Storage Kapazität.
Als nächstes muss das Proxmox ISO-Image eingebunden werden. Wechsel dafür in deinem Menü zum Punkt > Templates & ISO und klicke ISO-Image hinzufügen. Gib anschliessend einen treffenden Namen wie “Proxmox” und den Link zum Proxmox VE ISO Installer an und klicke auf ISO-Image erstellen.
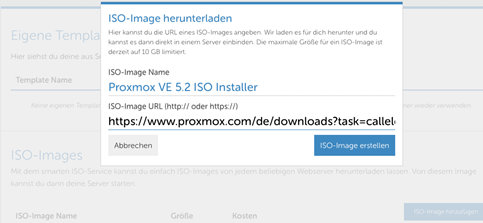
Das Proxmox ISO verbindest du danach mit dem neu erstellten Server. Klicke dazu auf den Server und klicke auf ISO-Image auswählen, um Proxmox einzulegen. Nachdem die Vorbereitungen abgeschlossen sind, kannst du deinen Server starten und mit der Proxmox Installation beginnen. Wenn du nun in die VNC-Konsole des Server wechselst sollte der Proxmox-Welcome-Bildschirm erscheinen.
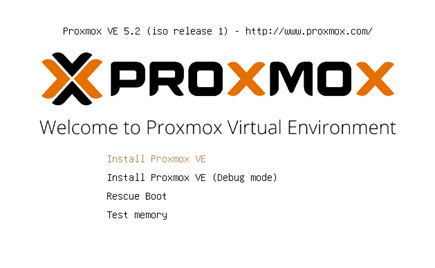
Drücke Enter und folge dem Standarddialog der Installation. Wenn die Installation abgeschlossen ist, kannst du auf “Reboot” klicken und im direkten Anschluss daran den Server in deinem Panel ausschalten und das eingelegte Proxmox-ISO-Image wieder entfernen.
Schritt 2 – übertragen des Images
Nachdem Proxmox installiert wurde, kannst du den Server normal booten und dich mit deinem Root-Passwort anmelden. Übertrage nun die Vmware Images, die du konvertieren möchtest, per scp auf den Server:
scp namedervmdk root@ipadresse:/name/des/zielverzeichnissesInstalliere anschliessend die QEMU-Hilfsprogramme mit:
apt install qemu-utilsErstelle in einem weiteren Schritt einen neuen Storage mit der zu erwartenden Grösse der konvertierten VDMK und verbinde diese ebenfalls mit deinem Server. Dies ist notwendig, da wir das neue Image direkt RAW auf den neuen Storage schreiben.
Führe nun folgenden Befehl aus, um dein Image zu konvertieren:
qemu-img convert vmdkdatei.vmdk -O raw /dev/sdbIn einem weiteren Schritt wird die VM gestartet und mit
qm setDie Festplatte “/dev/sdb” von Dom0 in die VM gehängt. Danach die VM wieder stoppen und starten (damit von IDE0 gebootet werden kann).
Nun die gewünschten VirtIO SCSI Treiber installieren, die VM stoppen und noch “/dev/sdb” mittels vDC GUI aus dem Server rausziehen. Zum Schluss dann die Windows-RAW-Platte in den eigentlichen Windows-Server hängen, Standard-Profil wählen, booten und die restlichen Treiber installieren (VirtIONet, Baloon, etc.).