Wenn du noch keine E-Mail-Adresse erstellt hast, wird dir dies im Beitrag Wie erstelle ich eine E-Mail-Adresse? erklärt.
Wenn du eine E-Mail-Adresse erstellt hast, benötigst du noch das Zugangsdatenblatt, um die E-Mail-Adresse im Apple Mail einrichten zu können.
Solltest du dieses nicht mehr haben, klicke im myhosttech Kundencenter oben auf Servercenter
In den Einstellungen des entsprechenden Hostings kann dieses neu heruntergeladen werden.
Wichtig sind die Angaben auf dem Zugangsdatenblatt im Abschnitt «Mailserver Einstellungen».
Apple Mail einrichten
- Öffne dein Apple Mail Programm
- Gehe oben rechts in der Menüleiste auf «Mail»
- Wähle «Account hinzufügen»
- Wähle «Anderer-E-Mail-Account» und klicke auf «Fortfahren»
- Gib deinen Namen oder den Namen des Postfachs ein, die E-Mail-Adresse und das dazugehörige Passwort
- Beim nächsten Schritt gibst du den Benutzernamen an
Confixx: Benutzername = webxxxx
Plesk: Benutzername = E-Mail-Adresse
Accounttyp: IMAP
Server für eintreffende sowie ausgehende E-Mails: gemäss Zugangsdatenblatt - Klicke auf Anmelden
- Nun benötigt es noch eine Einstellung. Dazu gehe wieder im Menü auf «Mail» und dann auf «Einstellungen»
- Wähle dein Postfach aus und dann gehst du auf das Register «Servereinstellungen»
- Nimm den Haken unter E-Mail-Eingangsserver (IMAP) beim Punkt «Verbindungseinstellungen automatisch verwalten» raus
Trage beim Port 993 oder was auf deinem Zugangsdatenblatt steht ein. Setze den Haken bei «TLS/SSL verwenden». - Klicke auf «Erweiterte IMAP-Einstellungen» und vergewissere dich, dass unter «IMAP-Pfad-Präfix» INBOX steht
- Nimm den Haken unter E-Mail-Ausgangsserver (SMTP) beim Punkt «Verbindungseinstellungen automatisch verwalten» raus
- Trage beim Port 465 oder was auf deinem Zugangsdatenblatt steht ein. Setze den Haken bei «TLS/SSL verwenden»
- Sichere die Einstellungen
Jetzt ist dein E-Mailkonto in Apple Mail fertig eingerichtet.
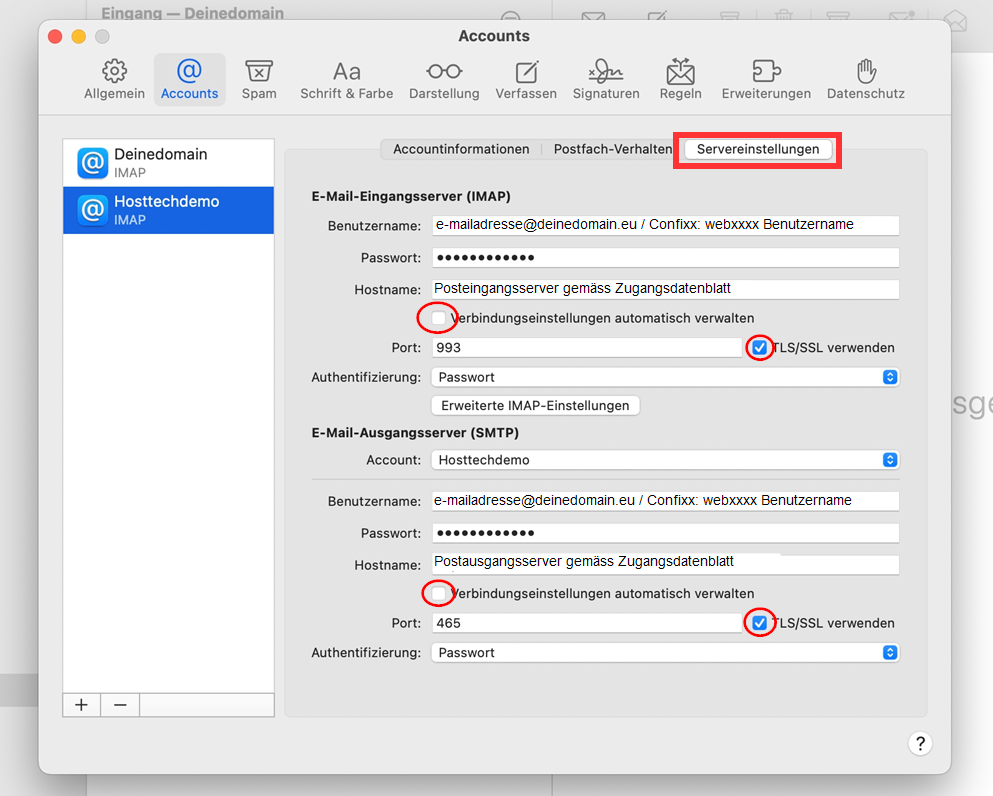
Video-Anleitung
Hier findest du eine Schritt-für-Schritt-Video-Anleitung,