Beim Erstellen eines neuen Servers mit Storage, stehen dir bereits gewisse Standard-Templates der meist benutzten Betriebssysteme für Server zur Verfügung. Hier erklären wir dir, wie du eigene ISO-Dateien für dein System verwendest.
Mit einem Download-Link
Wenn du einen Download-Link zu einem ISO hast, kannst du im vDC links in deinem Menu direkt den Punkt «Templates & ISO» auswählen. Hier kannst du aus «ISO-Image hinzufügen» klicken, dem Image einen Namen geben, den Link eintragen, und das ISO-Image erstellen.
Das ISO steht von nun an in der Liste der Images, wenn man ein System bearbeitet, zur Verfügung.
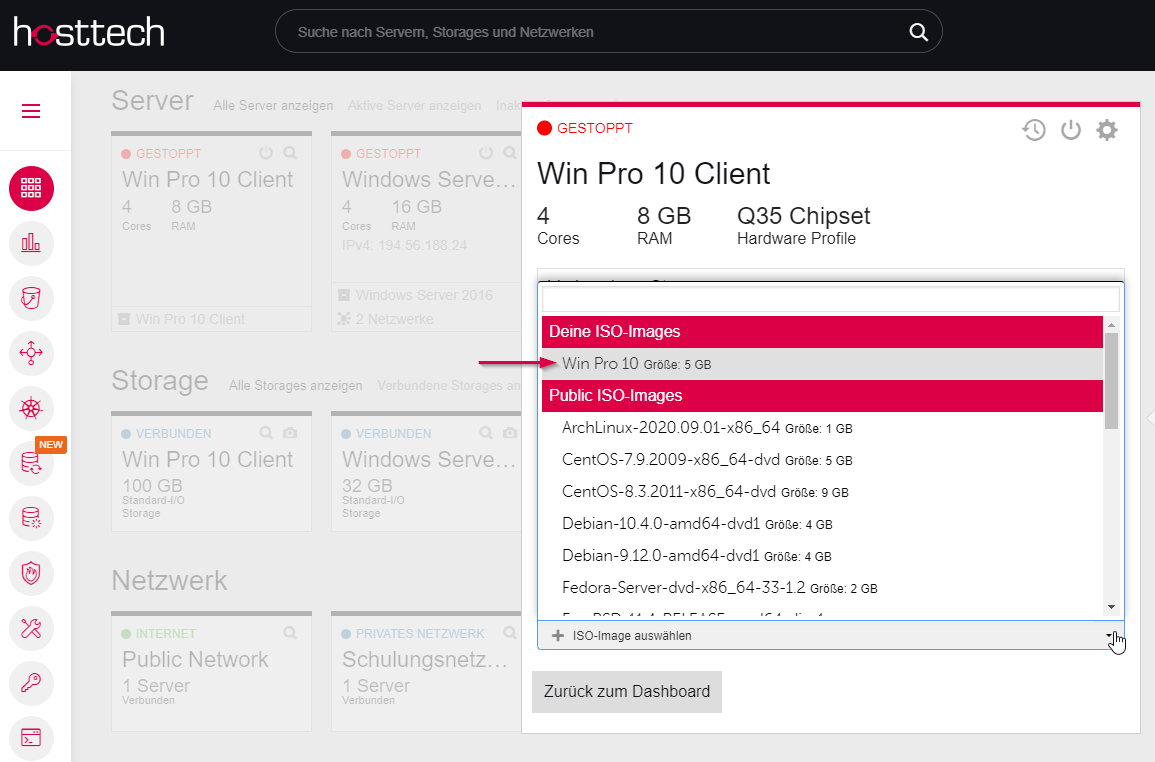
Eine ISO-Datei hochladen
Oftmals hat man nun aber die ISO-Datei bereits auf dem Computer, und möchte sie von da aus hochladen. Da wäre es natürlich umständlich, wenn du erst eine Webseite erstellen musst, um die ISO-Datei auf einen Webserver hochzuladen, um die Datei dann über die oben beschriebene Variante – mit dem Download-Link – ins vDC zu laden.
Dazu gibt es im Menu links den Punkt «Object Storage». Wenn du dies noch nie benutzt hast, musst du erst einen neuen Access Key erstellen, und danach einen neuen Bucket erstellen. Darauf gehen wir hier allerdings nicht ein.
Wenn du einen Bucket hast, kannst du diesen durchsuchen, und da deine ISO-Datei hochladen. Wir empfehlen, die Ansicht so lange offen zu lassen, bis die Datei vollständig hochgeladen wurde. Wir hatten schon Fälle, in denen der Upload unterbrochen wurde, wenn man in ein anderes Menu wechselt.
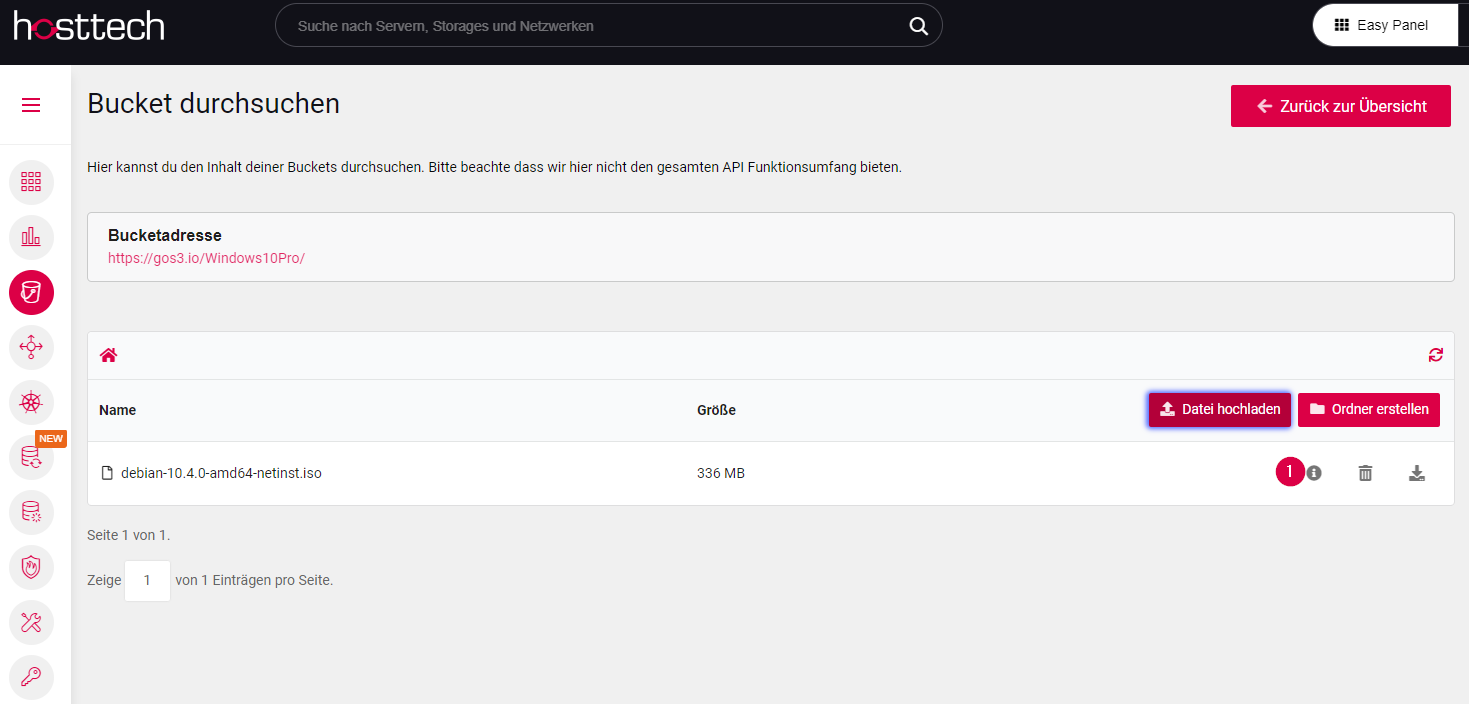
Jetzt befindet sich die Datei allerdings erst im vDC, aber ist noch nicht als ISO-Datei erkannt. Dazu musst du auf das Informations-Symbol (in der Abbildung oben) klicken. Erstelle dir einen temporären URL. Dies ist nun der Download-Link den du wie in der ersten Variante verwenden kannst. Der Vorteil hierbei ist, dass die Datei nicht erst noch heruntergeladen wird, da die Datei bereits hochgeladen wurde.