Wichtige Vorbereitungen:
- Plesk Hosting ist vorhanden/bestellt.
- Domain(s) ist/sind auf dem neuen Plesk Hosting installiert. Falls noch nicht, schau hier vorbei.
- E-Mailpostfächer inkl. Passwörter vorhanden
- FTP Login vom alten Hosting vorhanden
- Zugang zu DNS Records vorhanden. Falls du nicht weisst wo, hilft dir dieser FAQ weiter.
- Sofern eine Datenbank migriert wird, benötigst du den Datenbankname, Datenbankbenutzer und das Passwort.
Mail Importer Tool von Plesk
- Logge dich in dein Plesk Control Panel ein.
- Geh auf Website & Domains und wähle «E-Mail» und dann «E-Mail-Import».
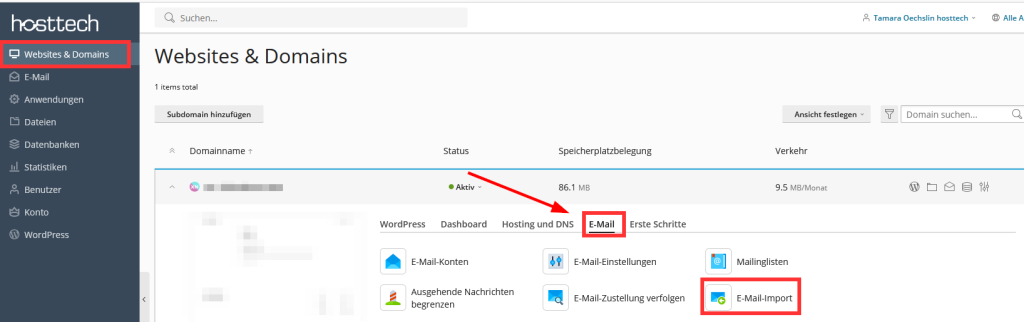
- Wähle «E-Mail-Nachrichten importieren»
- Bei E-Mail-Adresse bzw. Benutzername (Quelle) muss der «alte» Benutzername eingetragen werden.
- Wähle bei «Importieren in» «Neues Postfach erstellen». Weitere Felder erscheinen.
- E-Mail-Adresse (Ziel), gibst du nur den Namen der E-Mailadresse ohne die Domain ein und das zugehörige Passwort bitte zwei mal eingeben.
- mit OK bestätigen und dein Postfach wird migriert. Wiederhole dies für weitere Postfächer.
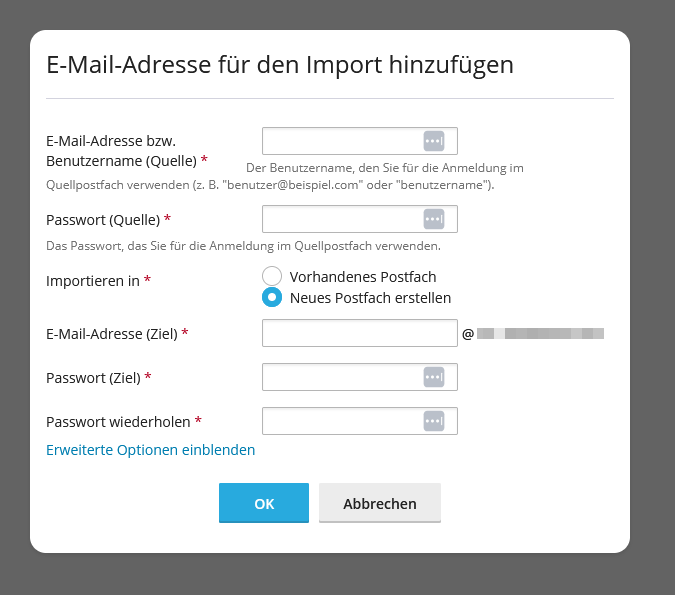
Site-Importer Tool von Plesk
- Logge dich in dein Plesk Control Panel ein.
- Wechsle in «Dateien» und stelle sicher dass der Ordner «httpdocs» leer ist. Falls er einen Ordner enthält sowie eine Datei, diese bitte vorher löschen, bevor du weitermachst.
- Wechsle wieder zurück auf «Website & Domains» und klicke unter «Dashboard» auf «Website-Import».
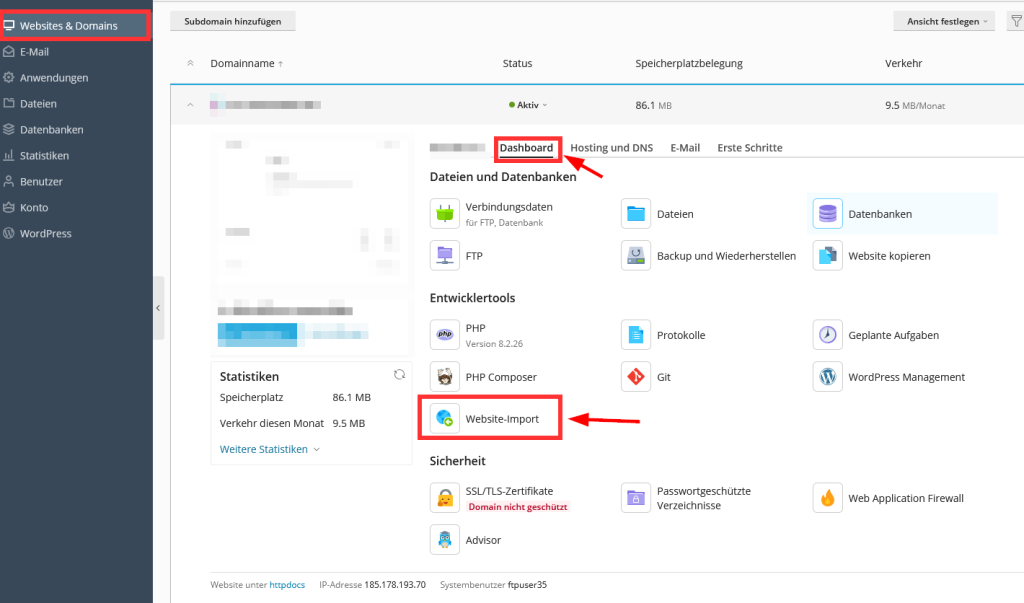
- Kontrolliere ob der Domainname der Quelle korrekt ist.
- Gib bei «Hosting-Zugriff» den FTP Benutzername des alten Servers ein und das zugehörige Passwort. Danach mit OK bestätigen.
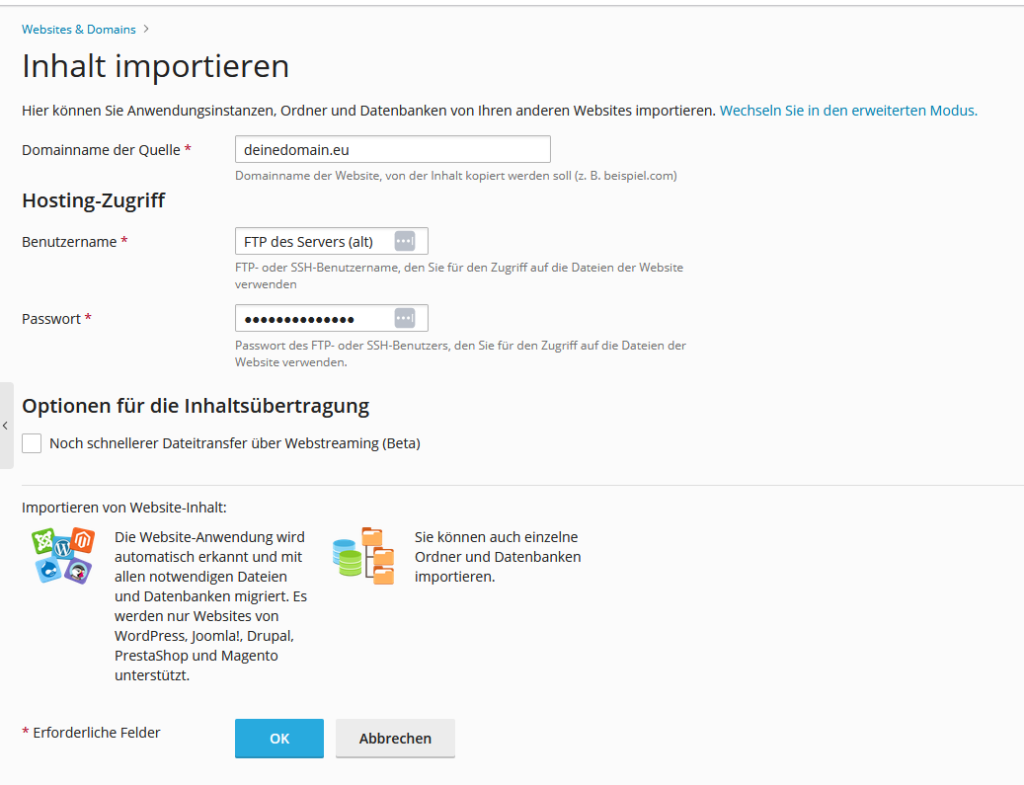
- Nun musst du noch den Ordner anwählen, der zu Importieren ist, sprich wo die aktuellen Webdaten liegen.
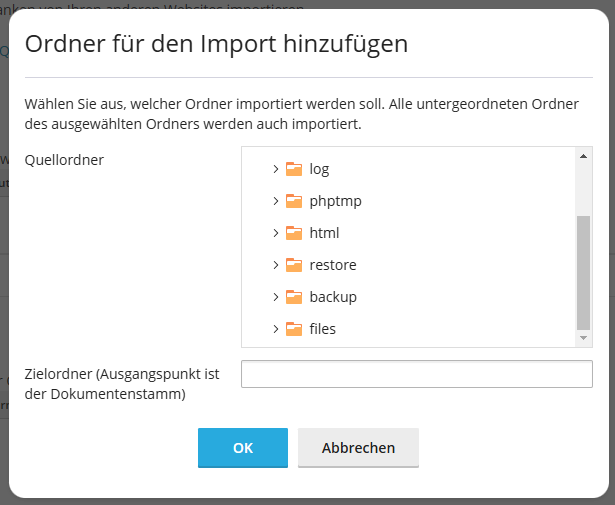
Datenbank mit Site-Importer Tool von Plesk migrieren
- Logge dich in dein Plesk Control Panel ein.
- Wechsle in «Dateien» und stelle sicher dass der Ordner «httpdocs» leer ist. Falls er einen Ordner enthält sowie eine Datei, diese bitte vorher löschen, bevor du weitermachst.
- Wechsle wieder zurück auf «Website & Domains» und klicke unter «Dashboard» auf «Website-Import».
- Kontrolliere ob der Domainname der Quelle korrekt ist.
- Gib bei «Hosting-Zugriff» den FTP Benutzername des alten Servers ein und das zugehörige Passwort. Danach mit OK bestätigen.
- Wähle nun unter Datenbanken «Datenbank für den Import hinzufügen».
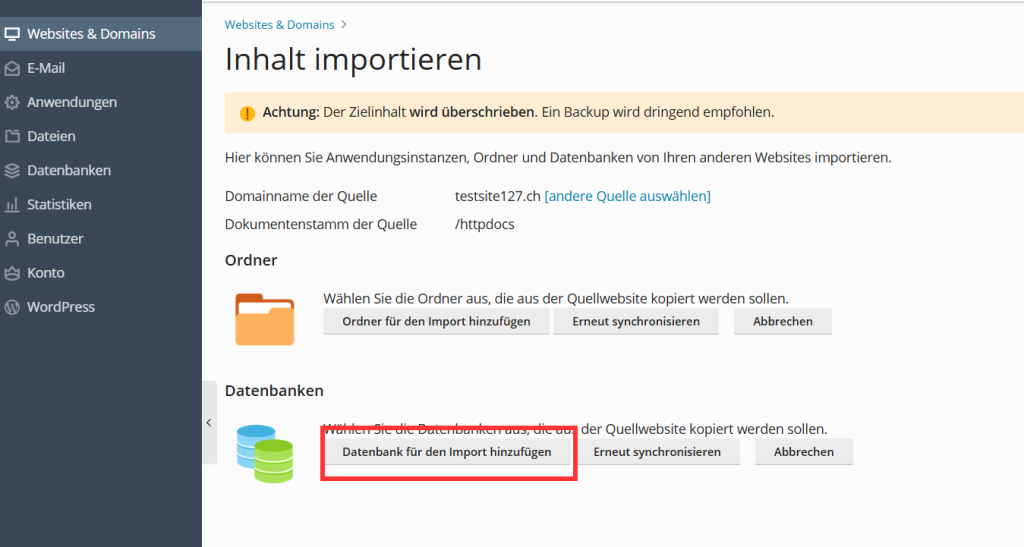
- Gib die Datenbankangaben der Datenbank an. Host der Quelldatenbank ist immer localhost und Port immer 3306. Diese Werte nicht verändern.
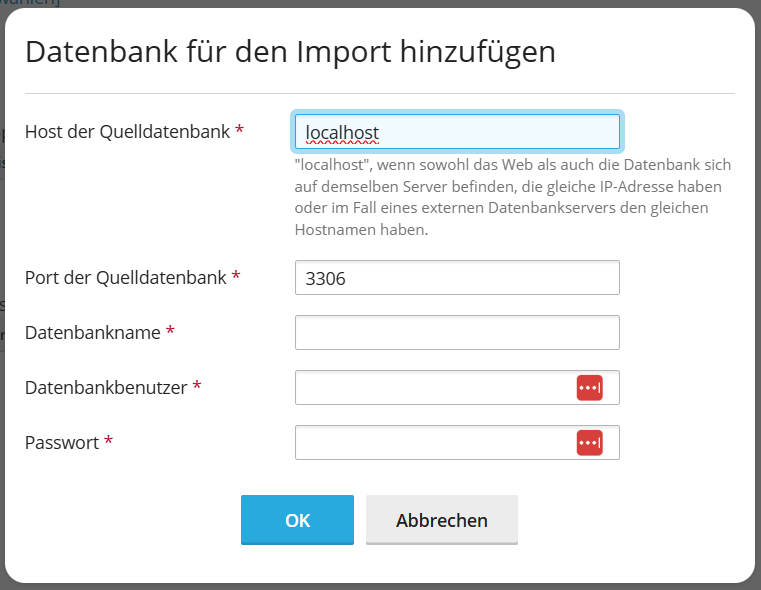
Die Datenbank wird synchronisiert und ist anschliessend links unter Datenbanken ersichtlich.
Abschlussarbeiten
Sofern alle Daten migriert sind, können nun die DNS Records angepasst werden. Setze hierzu die A-Records für deinedomain.eu und *.deinedomain.eu auf das neue Hosting.
Mehr Informationen dazu findest du hier.
Synchronisiere die E-Mails erneut wie unter Mailmigration beschrieben ist. Beachte dabei, dass sich nun auch deine E-Mail-Einstellungen geändert haben und die Einstellungen gemäss Zugangsdatenblatt gelten.