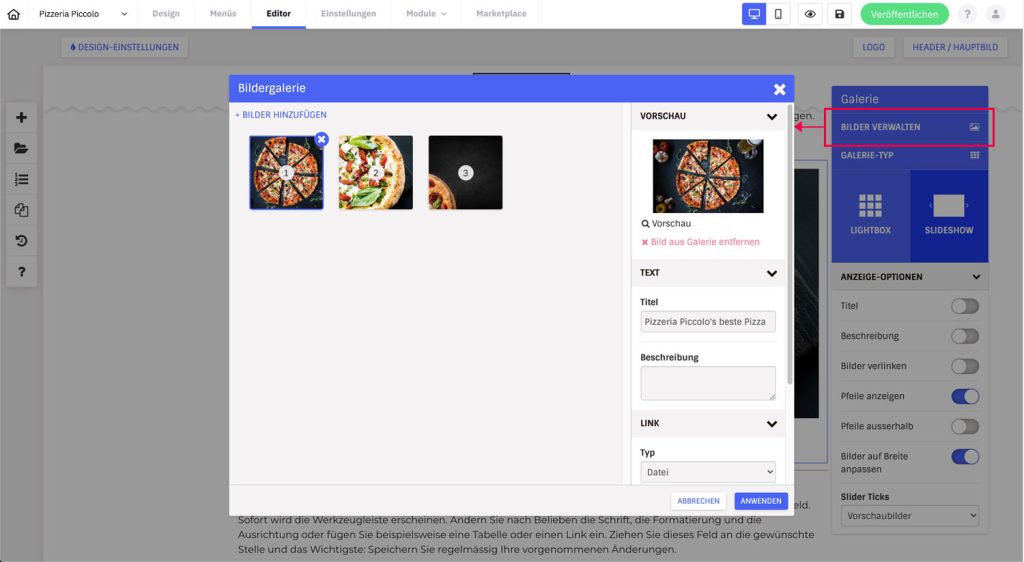- Klicke im Editor in der Spalte auf der linken Seite auf das „+“-Symbol
- Wähle in der Liste der Kategorien „Galerie“ aus
- Wähle eine der Galerie-Vorlagen und füge sie per Drag-and-Drop am gewünschten Ort ein
Galerietyp wählen
Wähle in den Galerie-Einstellungen mit Klick auf „Galerie-Typ“ die Darstellungsart – Lightbox oder Slideshow.
Lightbox
Dabei werden die Bilder kachelartig in einem Raster gelistet. Mit Klick auf das Bild öffnet es sich gross in einem Overlay über die Seite. Dabei kann dann auch mit Pfeiltasten vor und zurücknavigiert werden.
Slideshow
Es ist jeweils nur ein Bild sichtbar und mit den Pfeilen kann vor und zurücknavigiert werden oder die Bilder werden automatisch abgespielt (siehe Anzeige-Optionen). Die Bilder können nicht mit Klick gross angezeigt werden. Dafür wähle den Typ Lightbox aus.
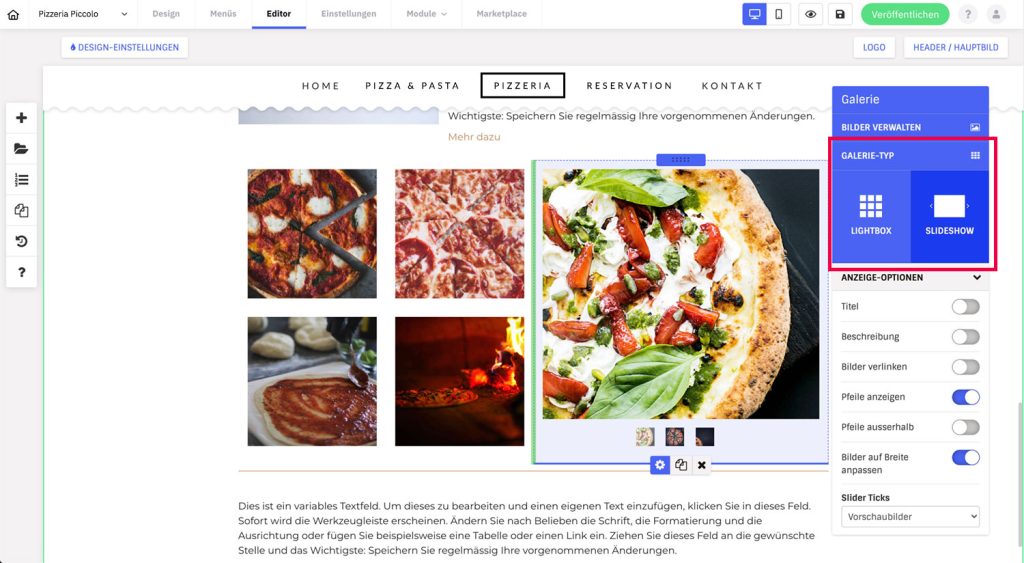
Galerie bearbeiten
Bilder hinzufügen
- Beim ersten Einfügen öffnet sich automatisch ein Fenster mit der Bilder-Verwaltung. Oder du klickst bei den Einstellungen des Galerie-Elements (Zahnrad-Symbol) auf ‘Bilder verwalten’ zuoberst im blauen Bereich.
- Klicke in der Bilder-Verwaltung auf +Bilder hinzufügen oben links und die Dateiverwaltung öffnet sich
- Wähle ein oder auch mehrere Bilder im geöffneten Dateien-Fenster und klicke auf „Hinzufügen“. Die Bilder werden im Bildergalerie-Popup eingefügt
- Im Bildergalerie-Fenster kannst du nun die Reihenfolge ändern, Bilder löschen und die Titel, Beschreibung und Link-Einstellungen bearbeiten
- Klicke auf den Button ‘Anwenden’, um die Bildergalerie so zu speichern
Reihenfolge der Bilder ändern
Die Bilder sind nummeriert, dies zeigt die Reihenfolge an. Ändere die Reihenfolge, indem du mit der Maus auf ein Bild klickst und es mittels Drag-and-Drop (gedrückter Maustaste) an die gewünschte Position ziehst. Du siehst schon während dem Ziehen, wie sich die Positionen verschieben.
Bilder löschen
- Klicke in den Einstellungen des Galerie-Elements auf ‘Bilder verwalten’
- Klicke auf das Bild, welches du löschen möchtest
- Klicke nun entweder auf das blaue Kreuz-Symbol beim Bild oder in der rechten Spalte bei der Vorschau auf den roten Text ‘Bild aus Galerie entfernen’
Titel, Beschreibungen und Links
In der Bilder-Verwaltung kannst du rechts weitere Einstellungen vornehmen.
- Titel: Definiere einen Titel. Je nach gewähltem Galerietyp kann eine Titelanzeige für die Bilder aktiviert werden. Wenn du keine Titel möchtest, kannst du das Feld auch leer lassen. Standardmässig wird der Dateiname des Bildes hinterlegt.
- Beschreibung: Der Beschreibungstext kann bei der Slideshow als Anzeige-Option aktiviert werden (in den Galerie-Einstellungen)
- Link: Definiere eine Interaktion, wenn auf das Bild geklickt wird. Du kannst auf eine interne Seite, externe URL verlinken oder eine E-Mail verlinken oder eine Datei zum Download anbieten. Achtung: Links sind nur beim Galerietyp Slideshow und aktivierter ‹Bilder verlinken› Option verfügbar.