In diesem Artikel beschreiben wir die Probleme, die beim Einrichten der hosted Exchange E-Mail-Adresse im Outlook auftauchen können.
Solltest du die oben genannten FAQ-Beiträge gelesen und befolgt haben, und trotzdem noch einen Fehler beim Einrichten der E-Mail-Adresse im Outlook erhalten, dann prüfe die Informationen in diesem Beitrag. Wenn dir dieser Beitrag auch nicht weiterhilft, melde dich bei unserem technischen Support über das Ticketsystem in deinem myhosttech Kundencenter.
Autodiscover-Eintrag kann für Einrichtung nicht verwendet werden
In seltenen Fällen kann es vorkommen, dass sich die hosted Exchange E-Mail-Adresse nicht einrichten lässt, weil die E-Mail-Adresse oder die Domain bereits einmal bei Microsoft selbst verwendet wurde. Das kann beispielsweise für ein Office 365-Konto sein, oder allgemein ein Login bei Microsoft.
Wie zeigt sich der Fehler?
Du erhältst dann eine Meldung, die wie im Screenshot unten ausschaut.
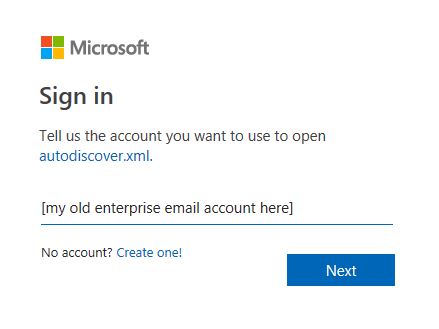
Diese Meldung sollte gar nicht erst erscheinen, und sie kann ignoriert/geschlossen werden.
Solltest du trotzdem schon deine E-Mail-Adresse eingegeben, auf Next geklickt und dein Passwort nochmals angegeben haben, dann kann es wie folgt ausschauen.
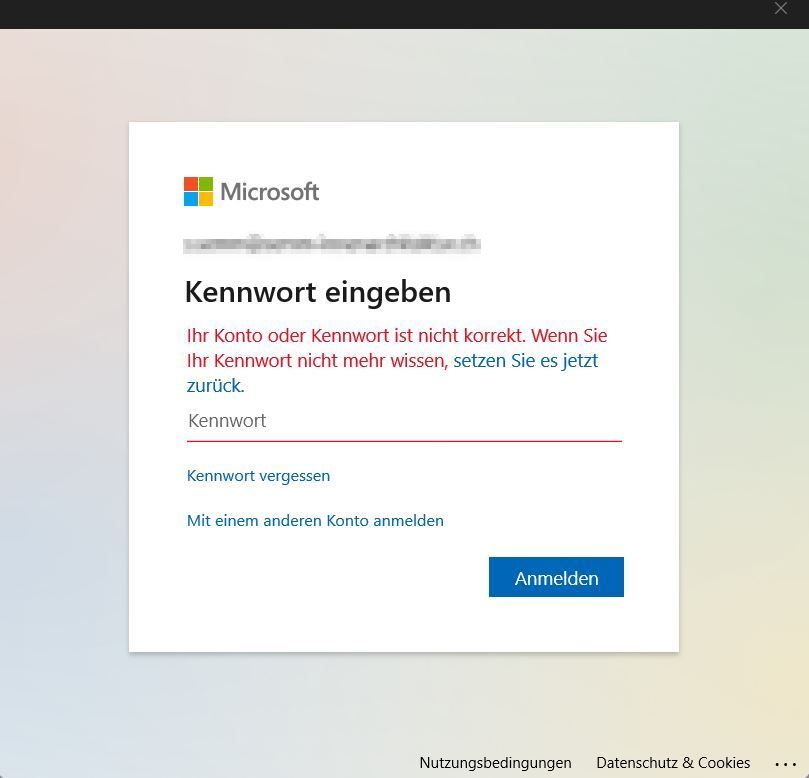
In beiden Fällen kann die Meldung ignoriert und das entsprechende Fenster geschlossen werden.
Wie kann das Problem gelöst werden?
- Öffne den Registrierungs-Editor, indem du entweder die Windows-Taste drückst, und direkt danach regedit eintippst und mit Enter bestätigst, oder indem du die Tastenkombination «Windows R» drückst. Da geht dann das «Ausführen»-Fenster auf, in welchem du auch wieder regedit eintippst, und auf OK klickst. Danach sollte es ähnlich wie im folgenden Bild ausschauen.

- Navigiere von hier aus in den folgenden Unterordner.
«HKEY_CURRENT_USER > SOFTWARE > Microsoft > Office > 16.0 > Outlook > AutoDiscover»
Das sollte bei dir dann etwa so ausschauen.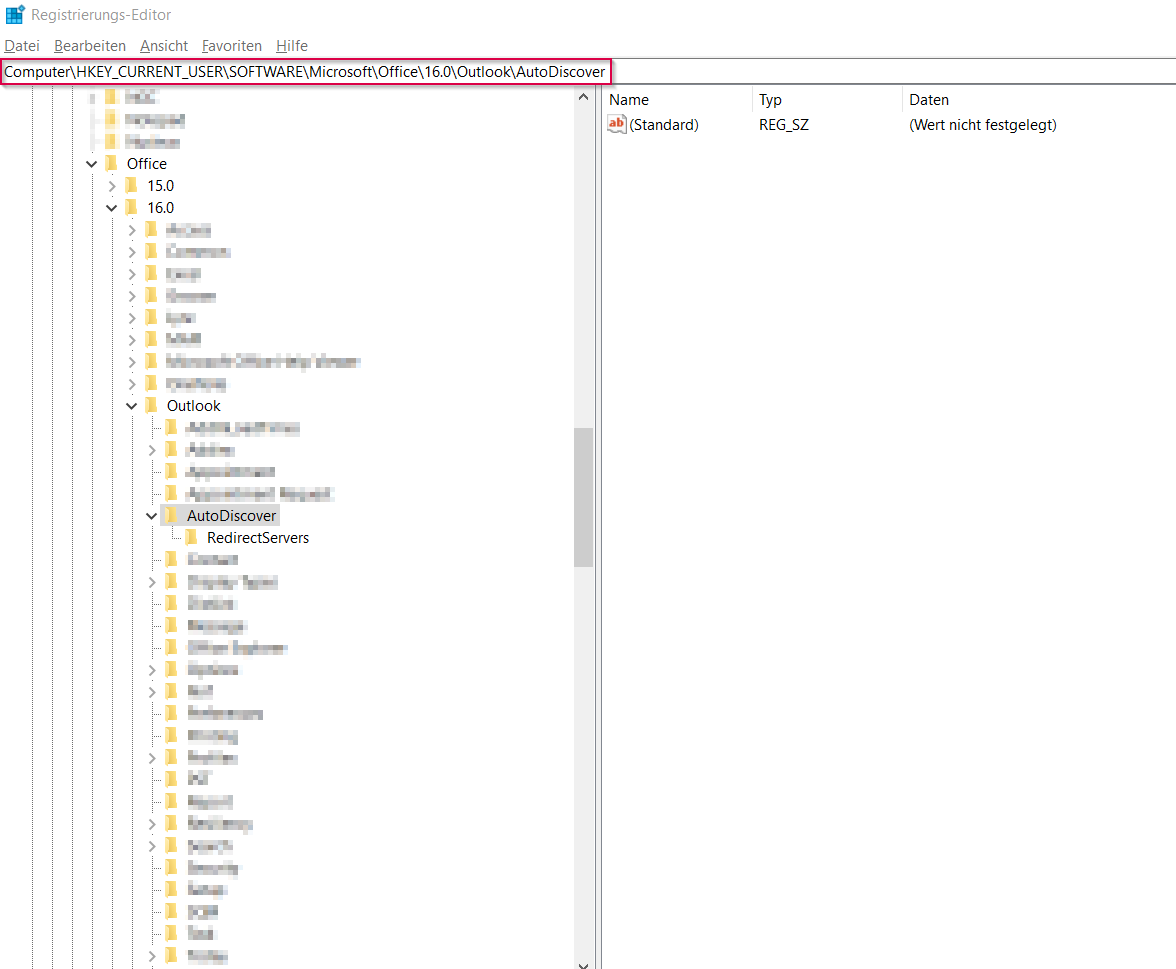
- Im rechten Bereich des Registrierungs-Editors sollte aktuell nur ein Eintrag «Standard» vorhanden sein. Falls der Eintrag «ExcludeExplicitO365Endpoint» schon vorhanden sein, dann kannst du die Punkte 4 und 5 überspringen.
- Führe nun im rechten Bereich einen Rechtsklick durch, und wähle dort «Neu > DWORD-Wert 32-Bit».

- Den neuen Eintrag kannst du jetzt «ExcludeExplicitO365Endpoint» nennen (ohne Anführungs- und Schlusszeichen).
- Wenn du den Wert «ExcludeExplicitO365Endpoint» mit einem Doppelklick öffnest, kannst du links unten den Wert 1 statt 0 eingeben (beachte, dass rechts Hexadezimal aktiv sein muss). Speichere danach die Änderung, indem du mit OK bestätigst.

- Jetzt musst du dein Outlook schliessen, falls es noch offen ist, und kannst dann die E-Mail-Adresse nochmals versuchen einzurichten.